ترفند دوم:
غیرفعال کردن قابلیت ذخیره خودکار در فتوشاپ.
این ویژگی که در نسخه اخیر گنجانده شده است، باعث میشود که در مدت زمانی که شما تعیین میکنید، پروژه شما به طور خودکار ذخیره شود. البته باید از قبل یک بار پروژه خود را در مکانی دلخواه Save کرده باشید تا ذخیرهسازی خودکار روی آن انجام شود که این کار باعث میشود نتیجه بهتری بگیرید. این کار در زمانی که شما دارید روی یک پروژه حساس کار میکنید و مدام از قطعی برق یا ریست شدن سیستم هراس دارید بسیار مناسب است چرا که اگر این کار (ذخیره کردن پروژه) را به صورت دستی بخواهید انجام دهید، ممکن است فتوشاپ حواستان را به اعماق خودش ببرد! و شما فراموش کنید Save را بزنید.
اکنون با توجه به این قابلیت با ارزش، ممکن است شما بخواهید به خاطر افزایش یافتن سرعت فتوشاپ آن را غیرفعال کنید و این کار را دستی انجام بدهید. در این صورت برای بهینه کردن یا غیرفعال کردن این ویژگی به ترتیب زیر عمل نمایید:
شماره 1:مثل ترفند اول، از منوی Edit روی preferences کلیک نمایید و این بار گزینه «File Handling» را برگزینید. همانگونه که در تصویر ملاحظه میکنید، میتوانید تیک گزینه «Automatically save» را بردارید تا از این پس ویژگی ذخیرهسازی خودکار پروژه است، غیرفعال شود.
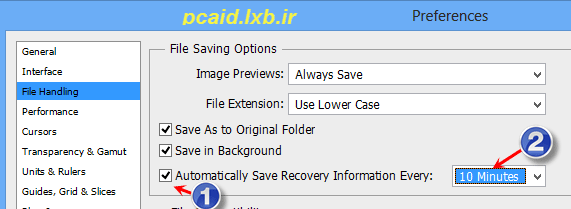
همانگونه که ذکر کردیم، این ویژگی برای بازگرداندن پروژههایی هست که در حال کار کردن با آنها هستید؛ مثلاً شما در حال روتوش یک عکس هستید که به یکباره برق قطع میشود یا رایانه شما ریست میشود. حال اگر این قابلیت فعال باشد، میتوانید با روشن کردن مجدد رایانه و باز کردن فتوشاپ، آخرین تغییراتی که روی عکس انجام دادهاید را بازیابی کنید.
شماره 2: در این قابلیت، مدت زمانی را که پس از سپری شدن آن، فتوشاپ پروژه را ذخیره میکند را خودتان تعیین میکنید. به این صورت که در کادری که در مقابل «Automatically save» قرارگرفته شده است، میتوانید تعیین کنید که فتوشاپ پس از چند دقیقه پروژه را ذخیره کند.
اگر روی پروژه حساس هستید، میتوانید حداقل زمان را تعیین کنید (هر پنج دقیقه یکبار). ولی اگر زیاد به پروژه اهمیت نمیدهید یا اینکه خیالتان از بابت خاموش نشدن رایانه راحت است، میتوانید حداکثر زمان ممکن را برگزینید.
حالا با توجه به توضیحات فوق، اگر این چیزها برای شما اهمیت ندارد و در واقع کارهای حساسی با فتوشاپ انجام نمیدهید و سرعت فتوشاپ و رایانه برای شما در اولویت است، میتوانید این گزینه را غیرفعال کنید. همان طور که ذکر شد، با برداشتن تیک کنار این گزینه، میتوانید این قابلیت را غیرفعال کنید.
ترفند سوم:
ترفند سوم نیز مربوط به محیط کاری فتوشاپ میباشد. شلوغ بودن محیط فتوشاپ، تأثیر محسوسی در زمان دسترسی به ابزازهای مورد نیاز در فتوشاپ دارد. همچنین این امکان وجود دارد که زمان بارگذاری این نرمافزار را نیز تحت تاثیر قرار دهد دارد (البته این مورد فقط حدس بنده است).به هر حال هرچه محیط نرم افزار ساده تری داشته باشید، می توانید با سرعت بیشتری در محیط فتوشاپ جولان دهید!
منظور از شلوغ بودن محیط، فعال بودن بیش از حد پانل ها میباشد.
اگر دوست دارید در فتوشاپ با سرعت بیشتری کار کنید، بهتر است فقط پانل هایی را باز کنید که مورد استفاده قرار میدهید.
شما میتوانید از منوی Window پانل های دلخواه را با کرده و آنها را به عنوان محیط کاربری خود ذخیره کنید. برای این کار به روش زیر عمل کنید:
پانل های ضروری مثل Layers و History یا هر پانلی که نیاز دارید را از منوی window انتخاب نمایید.
سپس در همان منوی Window، روی گرینه workspace کلیک نمایید و در کادر مقابل، گزینه New Worksppace را انتخاب کنید.
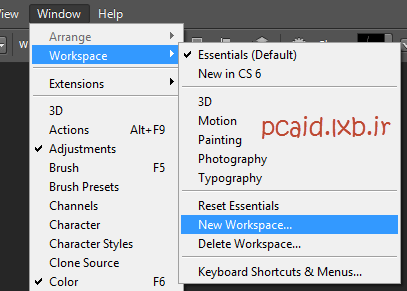
اکنون در کادری که ظاهر میشود، نام دلخواه خود را وارد نمایید و save را بزنید.
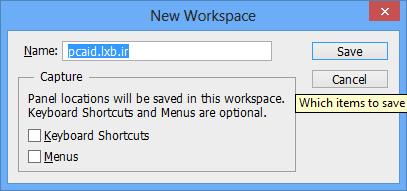
برای دسترسی به workspace های ذخیرهشده، به کادر باز شوندهای که در سمت راست نوار ابزار فتوشاپ قرار دارد مراجعه نمایید. همچنین اگر خواستید محیط کاری ذخیرهشده خود را حذف کنید، از منوی ذکرشده، روی delete workspace کلیک نمایید.
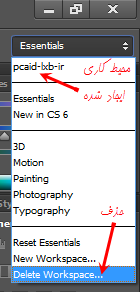
نکته: شما می توانید چندین workspace ایجاد کنید. مثلا برای کارکردن روی فایلهای متنی، پانل های مربوط به متن را انتخاب کنید و یک workspace را برای آن ایجاد کرده و نام آن را مثلا Type بگذارید. همین کار را برای انجام کارهای رتوش،ویرایش عکس و... نیز انجام دهیبد.
پایانبخش دوم از ترفندهای بهینهسازی و افزایش سرعت فتوشاپ.
نویسنده: ناصری
منبع: http://pcaid.lxb.ir
لطفا در صورت استفاده از مطالب این وبلاگ، منبع آن را نیز ذکر نمایید...با تشکر
:: موضوعات مرتبط:
آموزش فتوشاپ ,
,
:: برچسبها:
بهینهسازی فتوشاپ cs6 ,
ترفندهای فتوشاپ cs6 ,
آموزش تغییر محیط کاری فتوشاپ ,
افزایش سرعت فتوشاپ cs6 ,
بهینه کردن نرمافزار فتوشاپ cs6 ,
نحوه بالا بردن سرعت فتوشاپ ,
روشهای افزایش سرعت فتوشاپ ,
ایجاد محیط کاری دلخواه در فتوشاپ cs6 ,
ترفند افزایش سرعت فتوشاپ ,
ایجاد workspace جدید در فتوشاپ ,
آموزش منوهای فتوشاپ cs6 ,
ویژگیهای جدید فتوشاپ cc ,
آموزش تصویری فتوشاپ cs6 ,
آموزش تنظیمات فتوشاپ ,
تنظیمات File Handling در فتوشاپ cs6 ,
آموزش تنظیمات preferences در فتوشاپ ,
آموزش تنظیمات performance در فتوشاپ ,
Let photoshop use ,
نحوه بالا بردن سرعت ویندوز ,
نحوه بالا بردن سرعت فتوشاپ ,
دانلود آموزش تصویری فارسی فتوشاپ cs6 ,
دانلود کتاب الکترونیک فارسی آموزش فتوشاپ cs6 ,
